Barcodes (EAN) for products
Last updated: 2024-02-07
In the system there is a possibility to display barcodes (EAN) in various places related to products. The system supports barcodes in the EAN-13 standard.
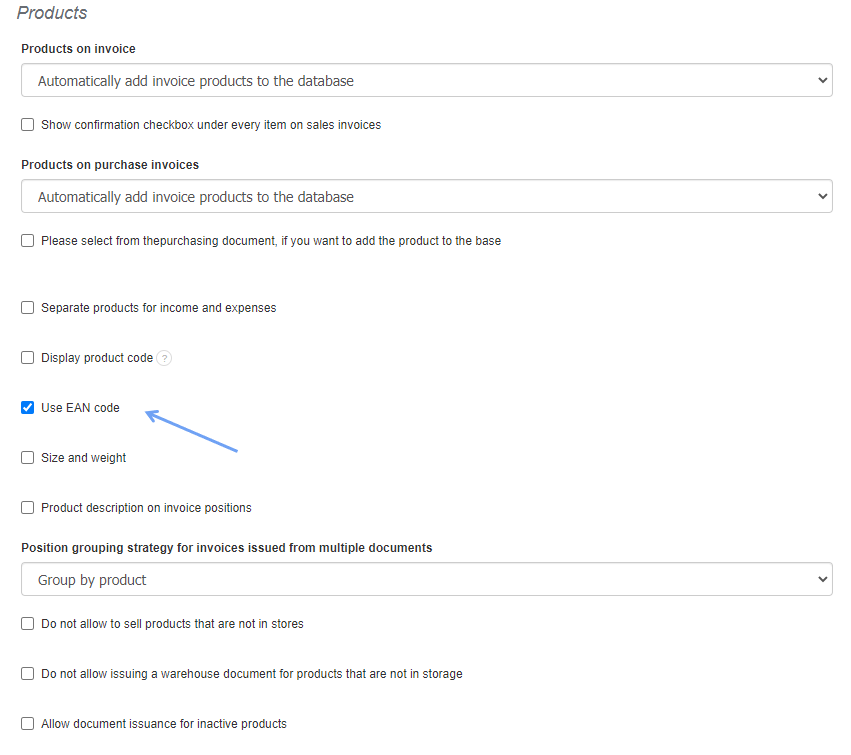
The next step will be to add products with EAN barcodes to the system or to supplement the existing product cards with EAN codes. Codes can be added to products in three ways:
- by manually entering a sequence of numbers in the EAN Code field;
- by scanning the code with a scanner connected to a computer;
- by importing products into the system with EAN codes.
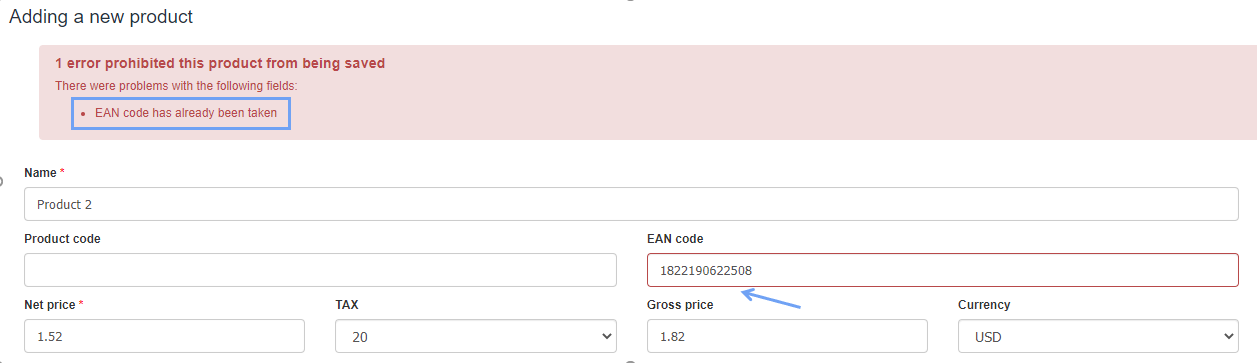
Each EAN code added to the system must be unique. On one product list, there cannot be two products with the same EAN code.
The system checks the correctness of the code and also whether a given EAN code is already assigned to a product. If a particular EAN code has already been entered, an appropriate message is displayed in a red frame (see above).
Comparison illustrating the differences after entering a correct and incorrect EAN code:

- Quick search for products from the products/documents list using the Search field; by manually entering the barcode or loading the product code with a barcode scanner connected to the computer;
- Display barcodes from the product list by adjusting the way the columns are displayed.
- Print labels with barcodes corresponding to products (with or without product prices)
- Display barcodes on warehouse documents.
- Displaying barcodes on invoices. To do this, while in the invoice preview, select the option: Print > Print with EAN codes; a printer settings window will open, allowing you to start printing.

EAN codes can be printed on any standard template in the InvoiceOcean system.

EAN-8 code
If invoiceocean.com users use EAN-8 barcodes, the system will allow to enter this code in a similar way as the EAN-13 code.
Just complete the EAN-8 code with five zeros at the beginning. This way, the EAN-8 code will be correct and visible by the system.
Example: 0000096385074.
Back

Comments
Add Comment