Customization
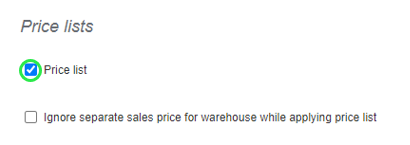
To create a new price list:
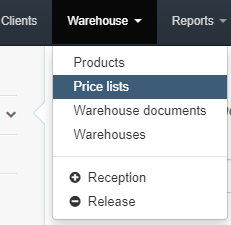
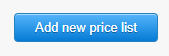
A field will appear where you can start configuring the price list. The form contains the following fields:
- Name (the name of the price list chosen by you);
- Currency (determination of the currency in which the products from the price list will be sold);
- Comments (internal comments regarding the price list, which will be visible only in the preview of the given price list);
- Positions on the price list (defining the products included in the given price list):
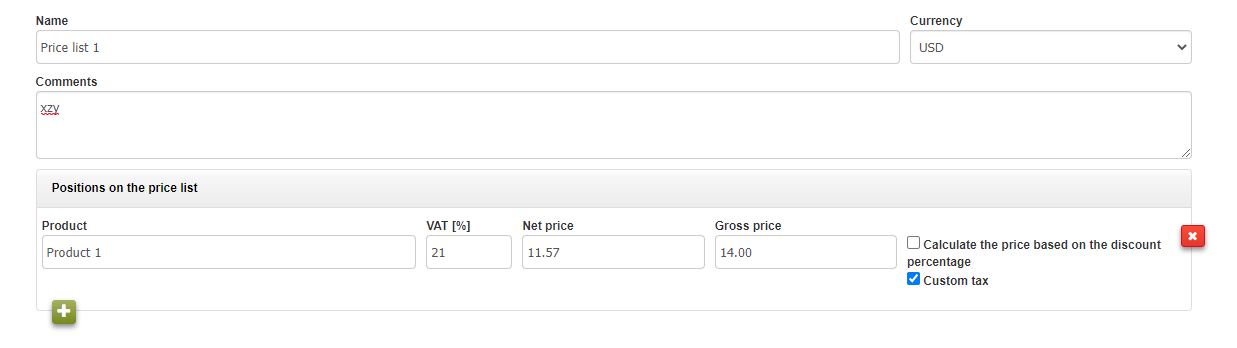
After saving the price list, you can find it in the list of price lists.
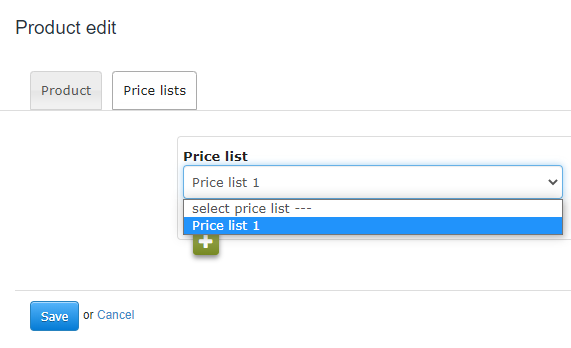
Regardless of whether the product is assigned from the price list or from the product card, saved changes will have the same effect and will be updated for the entire price list.

Despite choosing a price list, it is possible to sell all products available for a given transaction - also those products for which a given price list does not have separate prices defined. The prices defined in the price list will be shown only for products called from this price list. Products that are not defined in the price list will be taken with the selling price from the product card or with the price defined for the warehouse from which the product is sold.
To indicate to the system what price should be charged for products not defined in the price lists:
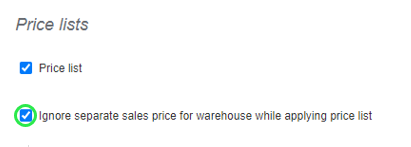
Can I change products prices from one price list to prices from another price list after adding products to the invoice?
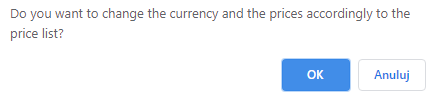
After clicking OK, the prices will be converted.
However, the prices will be changed for all products added to the invoice that are included in the called price list.
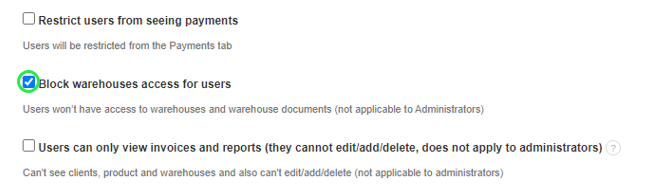
Back
Price lists: assigning custom prices to clients
Last updated: 2024-02-13
Among the Users of InvoiceOcean there are people who sell the same products or services at different prices depending on the needs. Sometimes they offer a Loyalty Card with a 10% discount, and sometimes the prices are set “per client”. It is for them that the Price Lists option was introduced in InvoiceOcean.
Price lists allow you to create a list of products with an adjusted price – different than the one entered in the Product Card.
Price lists allow you to create a list of products with an adjusted price – different than the one entered in the Product Card.
Price list creation
To enable the Price lists option:
- go to Settings > Account settings > Configuration > Price lists
- click on Price lists > Save
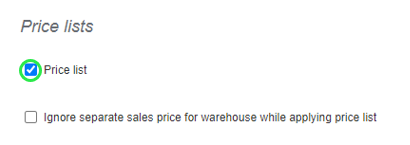
To create a new price list:
- go to Warehouse > Price lists
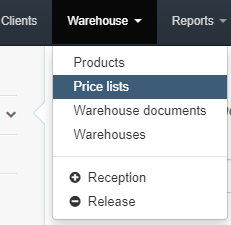
- press Add new price list button
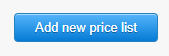
A field will appear where you can start configuring the price list. The form contains the following fields:
- Name (the name of the price list chosen by you);
- Currency (determination of the currency in which the products from the price list will be sold);
- Comments (internal comments regarding the price list, which will be visible only in the preview of the given price list);
- Positions on the price list (defining the products included in the given price list):
- Product (name of the product you want to select from your product database and add to the price list);
- Net price (after selecting the product, the box will indicate the net price from the product card, but you can manually edit the price for the price list);
- Gross price (after selecting the product, the box will indicate the gross price from the product card, but you can manually edit the price for the price list);
- Calculate the price based on the discount percentage (if the price list is to be based on a discount percentage, select this checkbox and specify the discount);
- Custom tax (if the product is sold with a different tax rate than the one indicated on the product card (for example, another country's national rate is charged), select this checkbox and specify the tax).
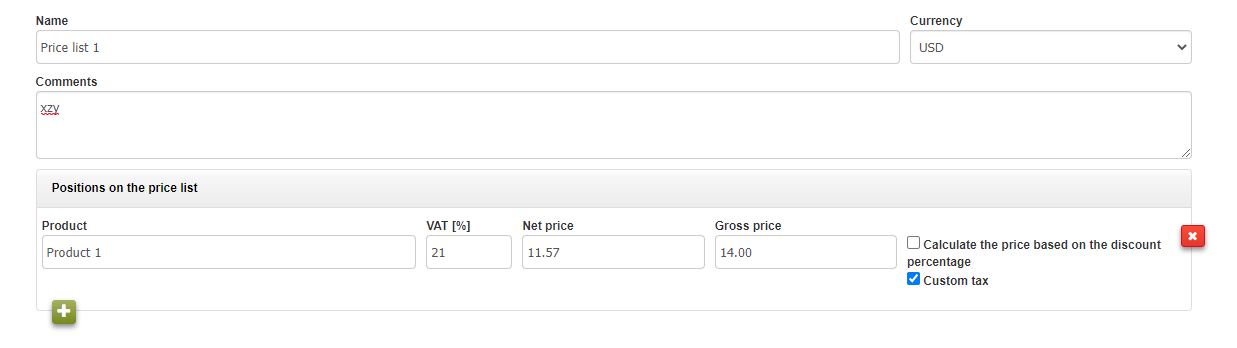
After saving the price list, you can find it in the list of price lists.
Assigning a product to the price list
You can assign new products to the price list once created. To do this:
A) edit the price list
A) edit the price list
- go to Warehouse > Price lists
- open the selected price list
- press the blue button
- press the green button with a plus on it and add another product
B) edit a specific product
- go to Warehouse > Products
- click on the gear wheel and press the Edit button next to the selected product
- go to the Price lists tab
- assign the product to the selected price list
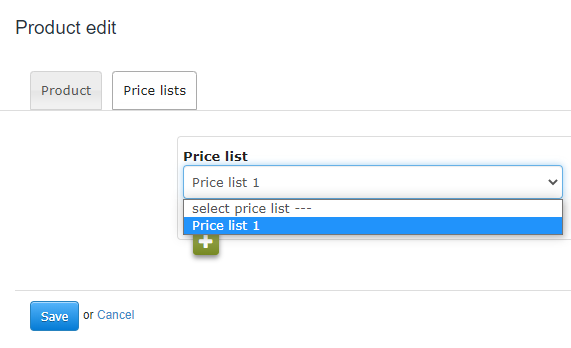
Regardless of whether the product is assigned from the price list or from the product card, saved changes will have the same effect and will be updated for the entire price list.
Assigning the price list to the Client
Once created, you can also assign a price list to selected Clients. To do this:
- go to the Clients tab
- click on the gear wheel and press the Edit button next to the selected Client
- press the See more options button
- select Price list, which will be the default price list for this Client
You can assign one default price list to one Client, but it will be possible to edit it when issuing an invoice.
Sale of products with prices from the selected price list
When creating a sales document, you can call up the price list in two ways:
A) by selecting a Client with an assigned price list;
B) by selecting the price list from the table with Invoice entries
A) by selecting a Client with an assigned price list;
B) by selecting the price list from the table with Invoice entries

Despite choosing a price list, it is possible to sell all products available for a given transaction - also those products for which a given price list does not have separate prices defined. The prices defined in the price list will be shown only for products called from this price list. Products that are not defined in the price list will be taken with the selling price from the product card or with the price defined for the warehouse from which the product is sold.
To indicate to the system what price should be charged for products not defined in the price lists:
- go to Settings > Account settings > Configuration > Price lists
- select the checkbox Ignore separate sales price for warehouse while applying price list > Save
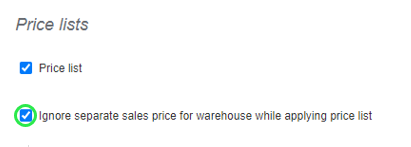
Can I change products prices from one price list to prices from another price list after adding products to the invoice?
If, before adding products to the invoice, you selected one of the available price lists, for example Loyalty Card, you added products to the invoice, and then - before saving the document - you found that prices should be taken from another price list, for example Occasional -20%, you can change selected price list using the Select price list button. You will then be asked if you want to change the prices of the products:
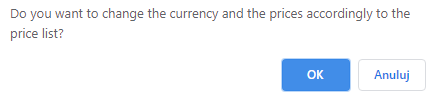
After clicking OK, the prices will be converted.
However, the prices will be changed for all products added to the invoice that are included in the called price list.
Users and access to price lists
InvoiceOcean users can create, edit and delete price lists by default. To impose a restriction on this activity:
- go to Settings > Account settings > Configuration > Users and privileges
- select the checkbox Block warehouses access for users
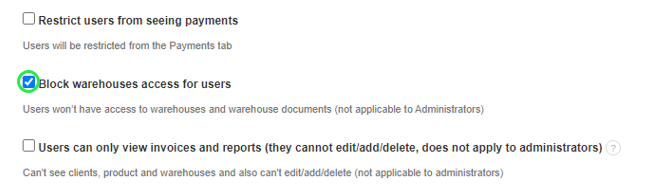
All people with access to the account will be able to use the defined price lists when creating documents.
Back

Comments
Add Comment