How to hide the active ‘Pay online’ button from the invoice template and from the invoice print out (PDF)
Created:
2019-03-15
Last updated: 2021-11-09
Last updated: 2021-11-09
Post view count: 1655
Remember!
These changes are visible only on the invoice’s preview and print out.
While creating an invoice, you will not be able to see them.
InvoiceOcean allows you to use the ‘Pay online’ button (more about this feature here).
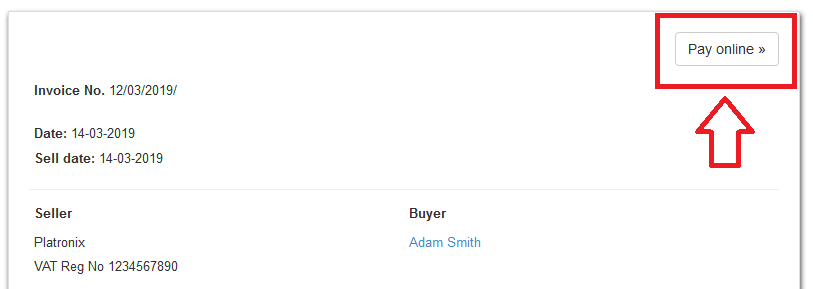
InvoiceOcean also gives you the possibility to hide such option, depending on what outcome you want to achieve (in this situation hiding does not equal disabling).
You could hide it for the whole account as well as only for selected invoice template, the one you want to use in certain departments/companies added as a department.
In order to disable the ‘Pay online’ button for the whole account you have to go to: Settings > Account Settings > Print settings > Configuration > Customize print with CSS.
Afterwards, you have to use special code in the ‘Customize print with CSS’ field as the example below:
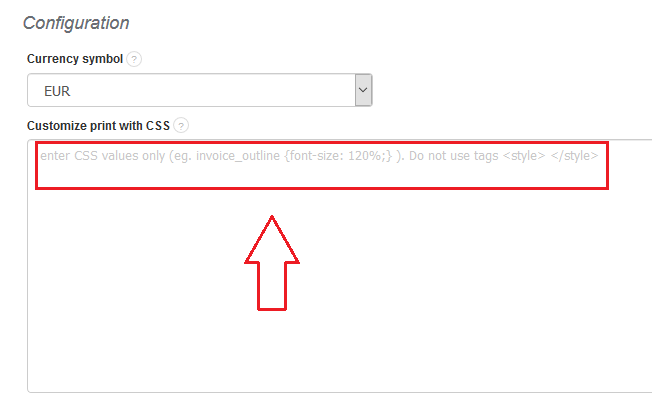
#pay-online-button {
display: none;
}
This CSS code could also be used in one of many different invoice templates you have created on the account.
(In order to create a new invoice template, go to: Settings > Account settings > Invoice templates > Add new template.)
You may disable the ‘Pay online’ button in two ways:
- First way is when the new invoice template has already been created, you simply have to add said CSS code to the CSS section as on the example:
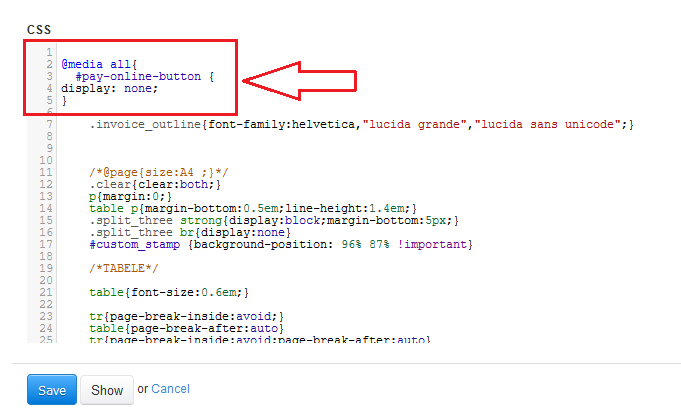
Afterwards, click on the ‘Save’ button to finally hide ‘Pay online’ button.
2. Second way is to delete the {{>buttons}} field from the HTML invoice template:
(for example: 14 line in the ‘plain_black’ invoice template)
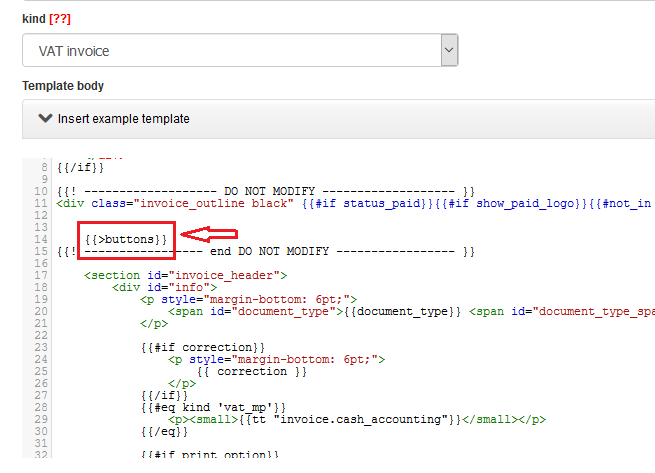
When the ‘Pay online’ button is already hidden for a specific invoice template, you have to set that template up in the right department.
To do so, go to: Settings > Company / department > Edit department / company > Documents > Default invoice template > [choose invoice template] > Save.
In an effect, when performing invoices from the specific department, your client will not be able to pay using the 'Pay online' option.
Create unlimited invoices and more with InvoiceOcean. Start your 30-day free trial.
Sign up freeBack

Add Comment